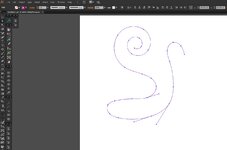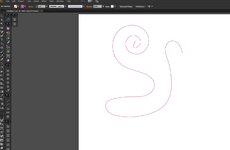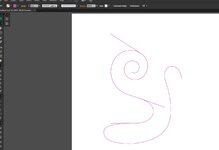Белая стрелка (Direct Selection) очень удобный инструмент (при использовании горячих клавиш).
Щелчком на любом контуре выделяется сегмент этого контура между опорными точками, при этом:
- какие-то манипуляции можно будет совершать только с выделенным сегментом,
однако,
- если объект, которому принадлежит выделенный участок, спрятать, а затем показать (Ctrl-3 -> Ctrl+Alt-3), то действия можно будет совершать уже с полным объектом хоть "белой" стрелкой (Direct Selection), хоть "черной" (Selection).
Это оказывается очень удобным, когда не хочется разбивать группу из большого количества объектов (особенно, когда много разноуровневых групп или маскированных объектов) или необходимо подвинуть какой-то объект не разбивая группу или редактировать маскированный (в последних версиях это уже сделано, но по привычке иногда пользуюсь по-старинке). При этом можно включить режим Outline (Ctrl-Y) - тогда можно выделять объекты, которые лежат в такой группе внизу или за пределами маски, например, и их трудно достать. Выделяя и последовательно пряча объекты, которые надо, например, объединить в отдельную группу (удалить, подвинуть), после применения команды Show All (Ctrl+Alt-3) их надо вырезать (Ctrl-X) и вставить (Ctrl-V). Останется выделенные объекты объединить, удалить и т.д.
PS. Это я мануал сейчас пересказал? )) Или это прием (хитрость).
Щелчком на любом контуре выделяется сегмент этого контура между опорными точками, при этом:
- какие-то манипуляции можно будет совершать только с выделенным сегментом,
однако,
- если объект, которому принадлежит выделенный участок, спрятать, а затем показать (Ctrl-3 -> Ctrl+Alt-3), то действия можно будет совершать уже с полным объектом хоть "белой" стрелкой (Direct Selection), хоть "черной" (Selection).
Это оказывается очень удобным, когда не хочется разбивать группу из большого количества объектов (особенно, когда много разноуровневых групп или маскированных объектов) или необходимо подвинуть какой-то объект не разбивая группу или редактировать маскированный (в последних версиях это уже сделано, но по привычке иногда пользуюсь по-старинке). При этом можно включить режим Outline (Ctrl-Y) - тогда можно выделять объекты, которые лежат в такой группе внизу или за пределами маски, например, и их трудно достать. Выделяя и последовательно пряча объекты, которые надо, например, объединить в отдельную группу (удалить, подвинуть), после применения команды Show All (Ctrl+Alt-3) их надо вырезать (Ctrl-X) и вставить (Ctrl-V). Останется выделенные объекты объединить, удалить и т.д.
PS. Это я мануал сейчас пересказал? )) Или это прием (хитрость).