Вы используете устаревший браузер. Этот и другие сайты могут отображаться в нем неправильно.
Необходимо обновить браузер или попробовать использовать другой.
Необходимо обновить браузер или попробовать использовать другой.
Ventura 10 и Windows7 64-bit
- Автор темы Sh
- Дата начала
- Статус
- Закрыто для дальнейших ответов.
- Сообщения
- 24 672
- Реакции
- 13 249
Ответ: Ventura 10 и Windows7 64-bit
XP Mode это виртуальная машина Virtual PC с Windows XP, а не Compatibility mode в свойствах файла.
XP Mode это виртуальная машина Virtual PC с Windows XP, а не Compatibility mode в свойствах файла.
Моисеев Алексей
10 лет на форуме
- Сообщения
- 7
- Реакции
- 1
- Сообщения
- 24 672
- Реакции
- 13 249
Ответ: Ventura 10 и Windows7 64-bit
Еще сюда c:\Users\%user%\AppData\Roaming\Corel\Ventura10\Config\ пришлось скопировать из Config в папке с программой, после этого запустилась, ругается правда на какие-то profiles и еще что-то, наверное можно исправить, а так вроде работает:
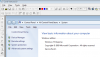
Скопировал установленную на XP.
И ветку реестра из XP - HKEY_LOCAL_MACHINE\SOFTWARE\Corel\Ventura\10.0
в Win7 - HKEY_LOCAL_MACHINE\SOFTWARE\Wow6432Node\Corel\Ventura\10.0
Еще сюда c:\Users\%user%\AppData\Roaming\Corel\Ventura10\Config\ пришлось скопировать из Config в папке с программой, после этого запустилась, ругается правда на какие-то profiles и еще что-то, наверное можно исправить, а так вроде работает:
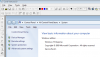
Ответ: Ventura 10 и Windows7 64-bit
Извиняюсь...
У меня ничего не получается;( я правильно поняла: надо сначала поставить XP mode? А уже в ней Venturu?
У меня не ставиться на этот ноут XP mode... какой должен стоять Windows? У меня пишет что недоступна для этой версии Windows...
Извиняюсь...
У меня ничего не получается;( я правильно поняла: надо сначала поставить XP mode? А уже в ней Venturu?
У меня не ставиться на этот ноут XP mode... какой должен стоять Windows? У меня пишет что недоступна для этой версии Windows...
- Сообщения
- 24 672
- Реакции
- 13 249
Ответ: Ventura 10 и Windows7 64-bit
http://www.microsoft.com/windows/virtual-pc/support/requirements.aspxкакой должен стоять Windows?
На Windows 7 Home надо ставить обычную XP в виртуальную машину.Windows XP Mode is only available in Windows 7 Enterprise, Windows 7 Professional, and Windows 7 Ultimate.
Да, или просто нормальную XP в виртуальной машине или просто найти компьютер с XP.надо сначала поставить XP mode? А уже в ней Venturu?
Ответ: Ventura 10 и Windows7 64-bit
Вот там: http://coreldraw.com/forums/p/23122/104102.aspx#104102 пишут, что 10я Ventura на win7 ставится без виртуалки. Собственно инструкция:
Вот там: http://coreldraw.com/forums/p/23122/104102.aspx#104102 пишут, что 10я Ventura на win7 ставится без виртуалки. Собственно инструкция:
Ventura 10 Installation on Win 7/Vista Systems
--------------------------------------------------------------------
1. Insert V10 CD and navigate to the root folder on it.
2. Right click on SETUP32.EXE on the CD and choose Properties.
3. Set compatibility to XP and check the "Run as Administrator" box.
4. Double click SETUP32.EXE to launch the installation and install normally.
5. When installation is complete, copy \System32\Redist\MS\System\mfc42.dll from the CD to the C:\Program Files (x86)\Corel\Ventura10\Programs\ folder.
6. In the C:\Program Files (x86)\Corel\Ventura10\Programs\ folder, right click on VENTURA.EXE and choose Properties.
7. Set the compatibility to Win 2000 compatibility and save this option.
8. Right click on VENTURA.EXE again and choose "Run as Administrator".
9. Exit V10 after it has completely launched.
10. Right click on VENTURA.EXE again and choose Properties.
11. Turn off compatibility and save this option.
12. V10 should now run normally.
13. (optional) On Win7 systems with high-res displays, sometimes when moving/sizing dockers and frames, they appear to be way to the left of where they actually are. They are fine once the operation is complete, but it can be disconcerting. Also, Ventura dialog boxes may seem mis-sized. In either case, it you go to the compatibility options and check Disable display scaling on high DPI settings, it seems to help both these issues.
Владимир Юрьевич
10 лет на форуме
- Сообщения
- 64
- Реакции
- 8
Ответ: Ventura 10 и Windows7 64-bit
Никакие XP mode не нужны!
Для установки Venturа 10 на Windows7 можно воспользоваться программой PickMeApp, которая создает образ Вентуры, установленной в предыдущих ОС, и восстанавливает его в Семёрке. Программа работает аналогично родному установщику Вентуры; из Висты переустанавливает без проблем.
В Семёрке Вентура 10 работает отлично.
Никакие XP mode не нужны!
Для установки Venturа 10 на Windows7 можно воспользоваться программой PickMeApp, которая создает образ Вентуры, установленной в предыдущих ОС, и восстанавливает его в Семёрке. Программа работает аналогично родному установщику Вентуры; из Висты переустанавливает без проблем.
В Семёрке Вентура 10 работает отлично.
- Сообщения
- 24 672
- Реакции
- 13 249
Ответ: Ventura 10 и Windows7 64-bit

А если этих ОС нет?установленной в предыдущих ОС

Владимир Юрьевич
10 лет на форуме
- Сообщения
- 64
- Реакции
- 8
Ответ: Ventura 10 и Windows7 64-bit
Venturа 10 выпущена в свет задолго до появления Висты и 7-ки, поэтому для установки Вентуры сейчас приходится использовать нетрадиционные (но достаточно удобные) способы. Указанные в данной теме методы также подразумевают наличие Вентуры в ранних ОС, а программа PickMeApp всего лишь автоматизирует действия, необходимые для ручного переноса Вентуры.
Я думаю, что для многих, кто давно верстает в Вентуре, предложенный мною способ установки будет наиболее удобным.
Venturа 10 выпущена в свет задолго до появления Висты и 7-ки, поэтому для установки Вентуры сейчас приходится использовать нетрадиционные (но достаточно удобные) способы. Указанные в данной теме методы также подразумевают наличие Вентуры в ранних ОС, а программа PickMeApp всего лишь автоматизирует действия, необходимые для ручного переноса Вентуры.
Я думаю, что для многих, кто давно верстает в Вентуре, предложенный мною способ установки будет наиболее удобным.
- Сообщения
- 24 672
- Реакции
- 13 249
Ответ: Ventura 10 и Windows7 64-bit
В посте #15 описана установка прямо на Vista/7 без копирования установленной программы и веток реестра.Указанные в данной теме методы также подразумевают наличие Вентуры в ранних ОС
- Статус
- Закрыто для дальнейших ответов.
Поделиться:


 , что делать, кто подскажет? Все привилегии раздал, ужос.
, что делать, кто подскажет? Все привилегии раздал, ужос.