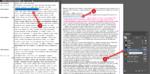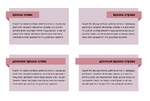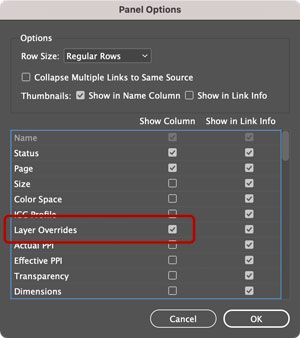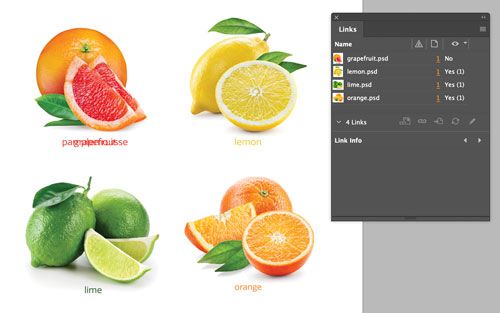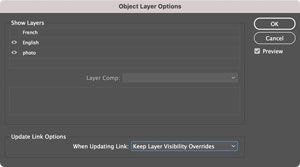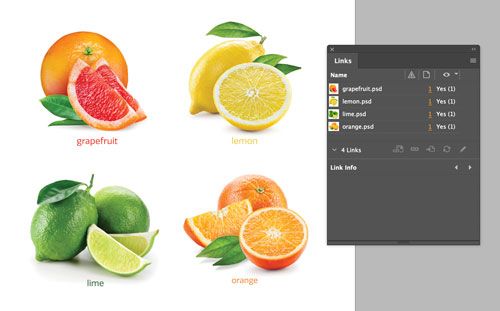Вы используете устаревший браузер. Этот и другие сайты могут отображаться в нем неправильно.
Необходимо обновить браузер или попробовать использовать другой.
Необходимо обновить браузер или попробовать использовать другой.
InDesign tips&tricks. Хитрости и советы.
- Автор темы vbatushev
- Дата начала
- Сообщения
- 17 833
- Реакции
- 8 021
По умолчанию balance ragged lines работает как выравнивание строк, где первая строка всегда шире чем вторая. Но, в ИнДизайне есть скрытая возможность делать наоборот "пирамидкой". Кейт Гилберт сделал скрипт, который позволяет поменять "направление" - http://www.gilbertconsulting.com/assets/balanceraggedlines.zip , в т.ч. Вы можете после применения скрипта сделать абзацному стилю redefine и "пирамидка" запомнится!
- Сообщения
- 1 270
- Реакции
- 1 033
Чтобы видеть в файле Word (который подлежит дальнейшему затаскиванию в InDesign) на полях стили абзацев аналогично тому, как это сделано в Story Editor (режим редактирования текстов в InDesign; включается Ctrl+Y), нужно сделать в Word так:
Файл > Параметры > Дополнительно > Экран > Ширина полосы стилей в режимах черновика и структуры > 3 см (по умолчанию 0).
На рисунке полоса стилей показана розовым. Не забудьте на ленте выбрать Вид и включить галочку Черновик:
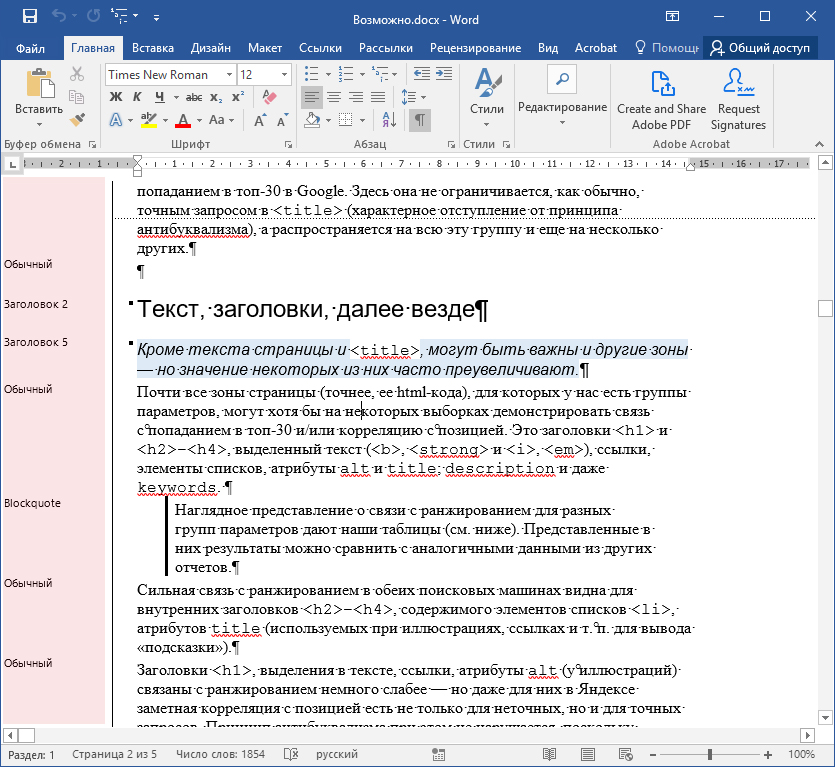
Вот скриншот настройки параметров (ширина обведена красным кружком):
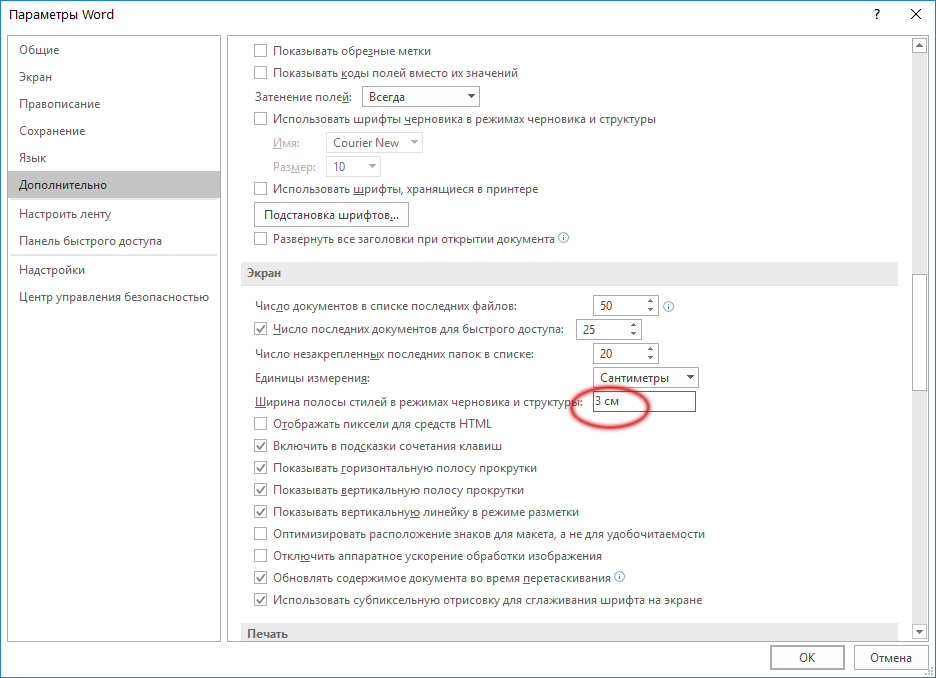 :
:
Файл > Параметры > Дополнительно > Экран > Ширина полосы стилей в режимах черновика и структуры > 3 см (по умолчанию 0).
На рисунке полоса стилей показана розовым. Не забудьте на ленте выбрать Вид и включить галочку Черновик:
Вот скриншот настройки параметров (ширина обведена красным кружком):
- Сообщения
- 17 833
- Реакции
- 8 021
А Вы знали, что в ID есть такие псевдо-таблицы?
Подробнее -
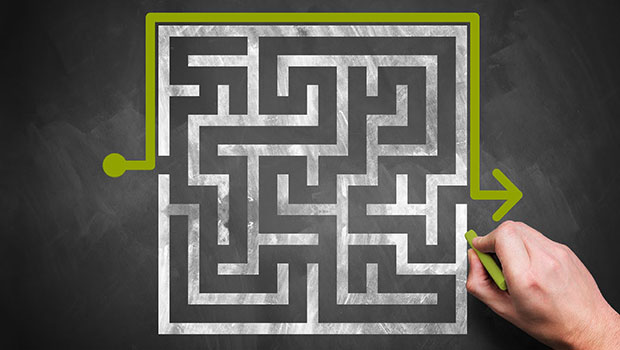
 indesignsecrets.com
indesignsecrets.com
Подробнее -
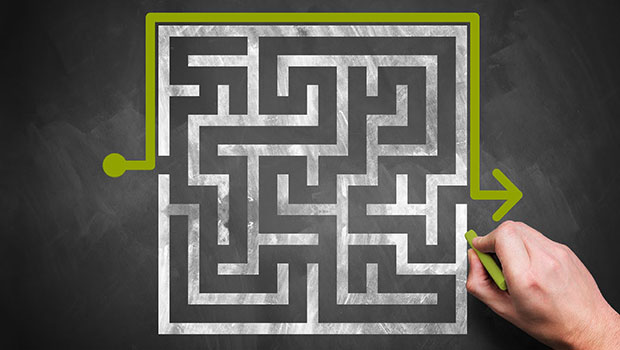
A Workaround For Numbering Table Columns | CreativePro Network
A clever workaround for creating the effect of top-to-bottom numbering inside of a table
- Сообщения
- 17 833
- Реакции
- 8 021
Guide о том где какие настройки применяются только к документу, а не ко всему ID: A Visual Guide to InDesign Preferences
Залил к нам:
 forum.rudtp.ru
forum.rudtp.ru
Голосовалка, чтобы этот гайд стал частью интерфейса - In the Preferences dialog box, indicate which preferences are document-specific.
Залил к нам:
A Visual Guide to InDesign 2020 Preferences
A Visual Guide to InDesign 2020 Preferences
Голосовалка, чтобы этот гайд стал частью интерфейса - In the Preferences dialog box, indicate which preferences are document-specific.
Последнее редактирование:
Yar
20 лет на форуме
- Сообщения
- 614
- Реакции
- 193
Добавил способ без шейдинга (для более ранних версий InD).На досуге слепил вот такие ленточки средствами стиля абзаца. Работает в InD 2020 и InD 2019.
Ribbons - История версий
Yar
20 лет на форуме
- Сообщения
- 614
- Реакции
- 193
На случай, если когда-нибудь отключат все интернеты, облачные шрифты можно забэкапить 
Лежат они кучкой обычно тут:
C:\Users\USER\AppData\Roaming\Adobe\CoreSync\plugins\livetype\r
Недостающее расширение, как правило, otf.
А вот с именами самих файлов поможет разобраться утилитка.

Лежат они кучкой обычно тут:
C:\Users\USER\AppData\Roaming\Adobe\CoreSync\plugins\livetype\r
Недостающее расширение, как правило, otf.
А вот с именами самих файлов поможет разобраться утилитка.
- Сообщения
- 17 833
- Реакции
- 8 021
Ещё один кол в использование "облачных шрифтов от Adobe".
Имейте в виду, что шрифты из TypeKit могут пропасть навсегда. Подтверждение -

 community.adobe.com
community.adobe.com
Имейте в виду, что шрифты из TypeKit могут пропасть навсегда. Подтверждение -

Re: Rocky Font missing
Adobe announced recently that a couple foundries are no longer including their fonts in Adobe Fonts: https://community.adobe.com/t5/adobe-fonts/foundries-leaving-adobe-fonts/m-p/11110604?page=1#M2137 That appears to include fonts from Carter & Cone, which includes Rocky...
- Сообщения
- 17 833
- Реакции
- 8 021
45 минут лучших секретов от indesignsecrets.com

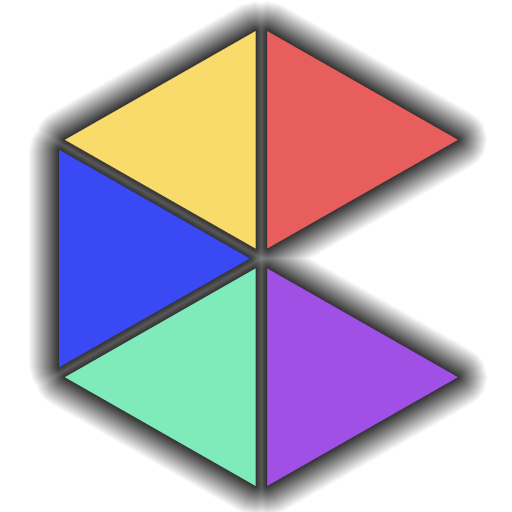 creativeproweek.com
creativeproweek.com

Post-Conference Pass | CreativePro Week 2020
Learn from the world’s best InDesign, Photoshop, Illustrator, Acrobat, and PowerPoint experts with a CreativePro Week 2020 Post-Conference Pass
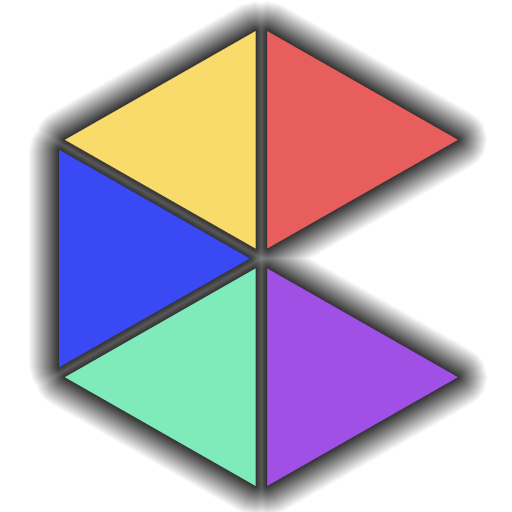 creativeproweek.com
creativeproweek.com
- Сообщения
- 17 833
- Реакции
- 8 021
Расширенная версия сброса ID до заводских настроек - Troubleshooting Weird InDesign Problems (101 error new)
- Сообщения
- 17 833
- Реакции
- 8 021
Иногда ИнДизайн глючит и не компонует текст как положено. Ну хочется ему так, засыпает и глючит. Каждый когда-нибудь наткнётся на глюки типа "здесь в конце страницы еще влазеет строчка текста, а она гадина скачет на новую стр." и т.д. и т.п.
Решение есть, надо запомнить одну горячую клавишу и иногда её жать, когда делать нечего.
Command-Option-/ (slash) или Ctrl-Alt-slash
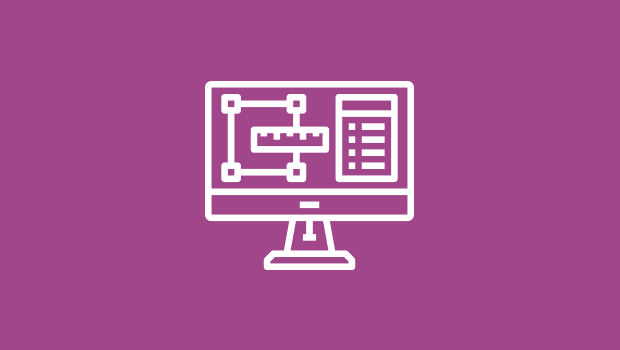
 indesignsecrets.com
indesignsecrets.com
Решение есть, надо запомнить одну горячую клавишу и иногда её жать, когда делать нечего.
Command-Option-/ (slash) или Ctrl-Alt-slash
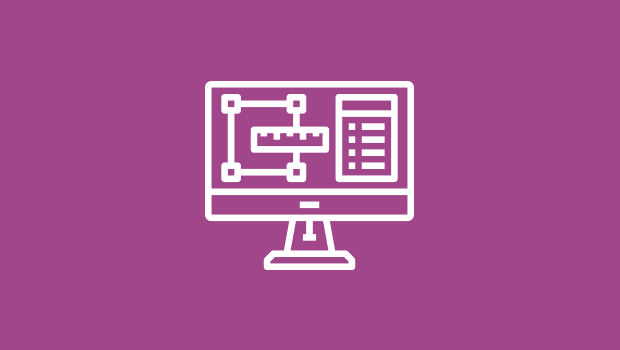
Force Text Reflow When InDesign Forgets to Flow the Text | CreativePro Network
What to do when InDesign stops flowing text automatically from one frame to another? A keyboard shortcut saves the day.
 indesignsecrets.com
indesignsecrets.com
veretragna
γνώσις
- Сообщения
- 578
- Реакции
- 202
Индизайн в процессе нормальной работы перекомпонует только те stories, с которыми сейчас идет работа, а остальные кэшируются, сохраняются с документом и используются в готовом виде до первого изменения. Во славу скорости, конечно.
- Сообщения
- 17 833
- Реакции
- 8 021
InDesign перестал запускаться. Как проверить, что ему что-то мешает запуститься, но он сам в этом не виноват?
>> Advanced troubleshooting for Launch issues
Цитирую здесь:
>> Advanced troubleshooting for Launch issues
Цитирую здесь:
These steps are supposed to be tried only after the basic troubleshooting as mentioned on this help document has been performed.
MAC users
Booting the system in Safe Mode starts your system in a manner that it performs certain checks and prevents third party software/services from automatically loading or opening.
- Testing in Safe Mode
Follow the help document to know how to boot the system into Safe Mode.
If InDesign launches fine in the Safe mode, then there are some third-party services or applications like antivirus, plugins or web extensions which are conflicting with the launch of InDesign. You’ll have to disable them on your user account and then launch the app.
2. Testing in Root account
The root user account has unrestricted read and write privileges to all areas of the file system in OS X.
Follow the steps here to log in to the root account and launch the InDesign application.
If InDesign launches fine in the root account, then the issue could be related to permissions. Follow the steps below to repair the permissions in your user account.
- Go to Terminal (Go > Utilities > Terminal.app)
- Execute the following command on terminal to provide permission:
- sudo chmod -R 777 /Users/<user>/Library/Preferences/Adobe InDesign
- sudo chmod -R 777 /Users/<user>/Library/Caches/Adobe InDesign
- sudo chmod -R 777 /Users/<user>/Library/Application Support
Windows users
Booting the system in Safe Mode starts your system in a manner that it performs certain checks and prevents third party software/services from automatically loading or opening.
- Testing in Safe Mode
Follow the link here to know how to boot the system into Safe Mode.
If InDesign launches fine in the Safe mode, then there are some third-party services or applications like antivirus, plugins or web extensions which are conflicting with the launch of InDesign. You’ll have to disable them on your user account and then launch the app.
2. Testing in Hidden Admin account
Windows 10 includes a built-in Administrator account that, by default, is hidden and disabled for security reasons.
Follow the steps as shown in this video to login to the hidden admin account and launch the InDesign application.
If InDesign launches fine in the root account, then the issue could be related to permissions. Follow the steps below to repair the permissions in your user account.
- Open the File Explorer window. Click the View tab, and then select Hidden items.
- Navigate to C:\Users\<user>\AppData\Local\Adobe InDesign
- In File Explorer, right-click the folder InDesign and choose Properties.
- Click the Security tab, and then click Edit to set permissions.
- In the Permissions dialog, select your user name. In the Permissions area, deselect the Deny check box.
- Click OK twice.
- Then go to C:\Users\<user>\AppData\Roaming\Adobe InDesign
- Perform the steps from 3-6 (as above).
- Launch Adobe InDesign.
We hope that your issue is resolved now but if you need further assistance, please post your query in the community and we’ll be happy to help.
- Сообщения
- 17 833
- Реакции
- 8 021
А Вы в курсе, что пипетка может не только стили назначать, но и размеры фреймов?
Для начала это надо назначить двойным щелчком по инструменту:
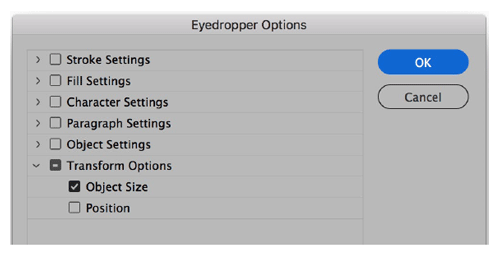
Щелкать надо по краю фрейма-исходника (не по центру)
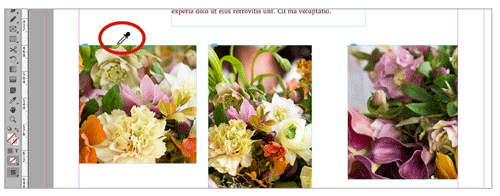 И щёлкаем по фрейму-получателю
И щёлкаем по фрейму-получателю
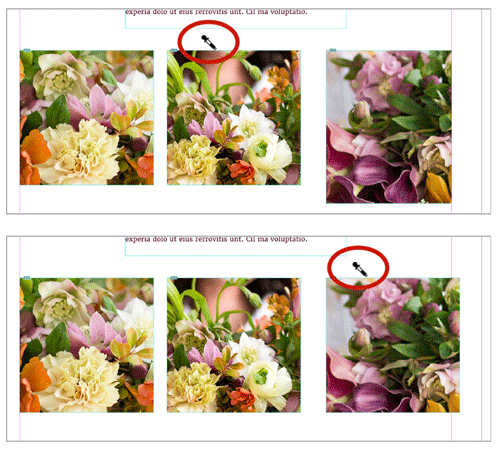
Честно украл в еженедельной рассылке indesignsecrets.com
Для начала это надо назначить двойным щелчком по инструменту:
Щелкать надо по краю фрейма-исходника (не по центру)
Последнее редактирование:
- Сообщения
- 17 833
- Реакции
- 8 021
Не используйте подчёркивание в шрифтах типа variable, либо получите неприятные чёрные фреймы по публикации. Или используйте, если хотите отдать коллеге публикацию и чтобы он заистерил 
Подробнее -

 community.adobe.com
community.adobe.com

Подробнее -

Re: HELP: Random black boxes appeared on document that shouldn't be there.
My guess what happened: Unwanted black bars on pages and pdf mautime, Aug 28, 2020 https://community.adobe.com/t5/indesign/unwanted-black-bars-on-pages-and-pdf/td-p/11394994?page=1 Vote for fixing that bug in InDesign 15.1.2...
- Сообщения
- 17 833
- Реакции
- 8 021
Новый способ сбросить индизайн до заводских
Один момент, мне надо проржаться. Не могу
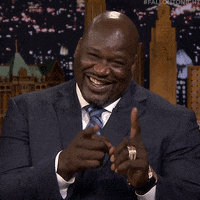

Поехали. Иногда CTRL+ALT+SHIFT после двойного щелчка по значку не помогает (не, он раньше помогал, но теперь не всегда), тогда надо идти сюда - Troubleshooting Weird InDesign Problems (101 error new) , но и там не было того, что ниже (т.е. было - удалить, но оно не срабатывало, надо (!) переименовать, магия!) -
For Windows
For MAC
Добавил в "там" в конец, пользуясь своей властью писать в закрытых темах на адобовском форуме.
UP. Человек признался, что не пробовал удалять папки с настройками. Но, получилось смешно.
Один момент, мне надо проржаться. Не могу
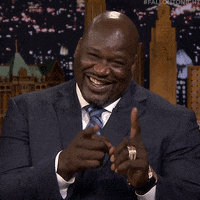

Поехали. Иногда CTRL+ALT+SHIFT после двойного щелчка по значку не помогает (не, он раньше помогал, но теперь не всегда), тогда надо идти сюда - Troubleshooting Weird InDesign Problems (101 error new) , но и там не было того, что ниже (т.е. было - удалить, но оно не срабатывало, надо (!) переименовать, магия!) -
For Windows
- Close all Adobe applications.
- Go to Locations :
- C:\Users\user\AppData\Roaming\Adobe
- C:\Users\user\AppData\Local\Adobe.
- Rename InDesign folders to InDesign.old
- Launch InDesign from CC.
For MAC
- Close all adobe applications
- Go to Locations:
- ~/Library/Caches
- ~/Library/Preferences
- Rename Adobe InDesign and com.adobe.indesign to Adobe InDesign.old and com.adobe.indesign.old
- Launch InDesign from the CC
Добавил в "там" в конец, пользуясь своей властью писать в закрытых темах на адобовском форуме.
UP. Человек признался, что не пробовал удалять папки с настройками. Но, получилось смешно.
Последнее редактирование:
- Сообщения
- 17 833
- Реакции
- 8 021
Собрать, используемые картинки вместе, не прибегая к package и, при этом, прилинковав сразу же их новое местоположение к публикации:
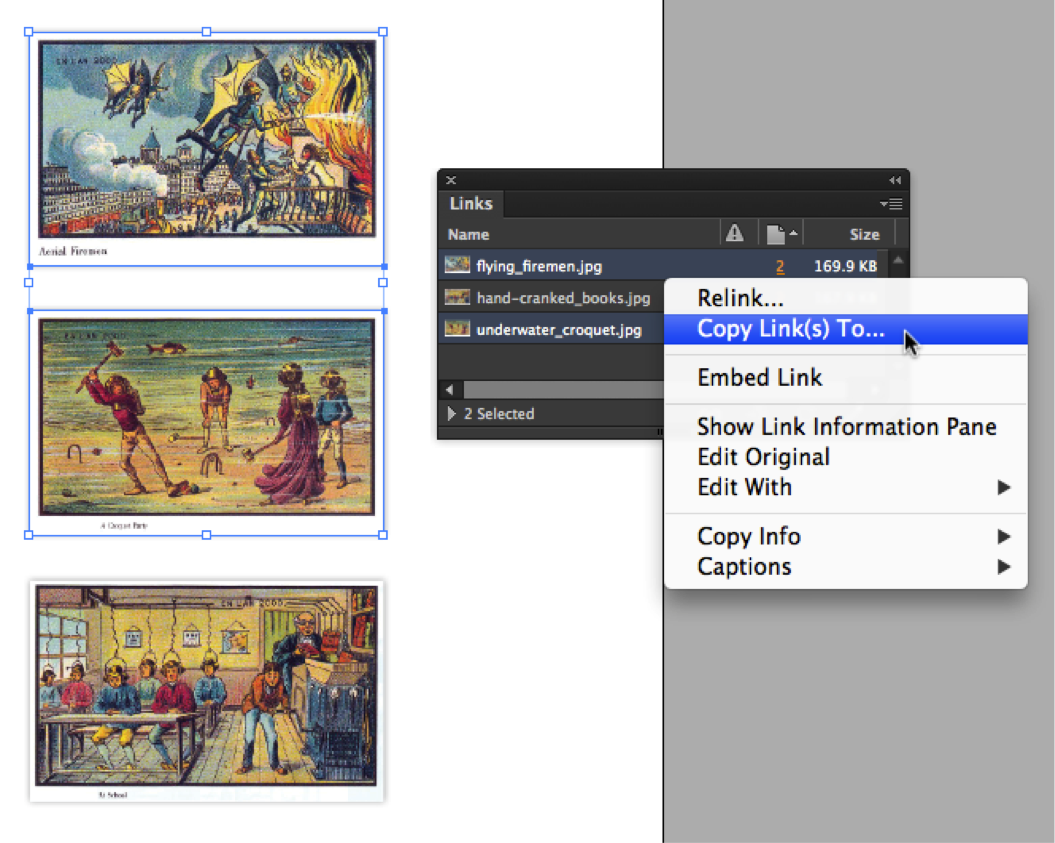
Честно украдено с еженедельной рассылки CreativePro (ака бывший InDesignSecrets).
Честно украдено с еженедельной рассылки CreativePro (ака бывший InDesignSecrets).
Последнее редактирование:
- Сообщения
- 17 833
- Реакции
- 8 021
Как найти Type1 шрифты - How to Tell Which Files Use Type 1 PostScript Fonts | CreativePro Network
Как конвертнуть Type1 в otf - How to Convert PostScript Fonts to OpenType with TransType | CreativePro Network (100 баксов)
Почему же надо отказаться от Type1? - https://helpx.adobe.com/fonts/kb/postscript-type-1-fonts-end-of-support.html
Как конвертнуть Type1 в otf - How to Convert PostScript Fonts to OpenType with TransType | CreativePro Network (100 баксов)
Почему же надо отказаться от Type1? - https://helpx.adobe.com/fonts/kb/postscript-type-1-fonts-end-of-support.html
- Сообщения
- 17 833
- Реакции
- 8 021
В палитре links можно отобразить какие из картинок имеют layer overrides.
|
| Честно украдено из рассылки CreativePro (ex InDesignSecrets) |
Поделиться: