Ответ: Русификация форума
Однако, продолжение следует
 Всё там же
Всё там же вводим в строку поиска "vb".
Удивляемся обилию результата.
Скрин один, но там аж три экрана на самом деле.
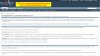
The buddy list is used to keep track of the friends you have made on this forum. By going to your "My vB Home", you'll be able to see which of your friends are currently online, and be able to send them a private message. Adding people to your buddy list also allow you to send private messages to multiple forum members at the same time. You may add any member of the forums to your buddy list by clicking this button in a member's posts.
Ignore lists are used for those people who's messages you wish not to read. By adding someone to your ignore list, those messages posted by these individuals will be hidden when you read a thread.
The calendar functions in a way similar to the forums in that there can be multiple calendars. One calendar could hold just events that you are able to see, while another may list birthdays.
There are two types of events on the calendar: normal events and recurring events.
Normal Events span the time frame from when the event starts until the event ends.
Recurring Events repeat over a set period of time based on certain criteria. Examples would be an event that occurs on the first Monday of every month and an event that occurs every Monday and Wednesday.
The administrator may have enabled registered members to post events, but usually this is not the case. You can most likely post your own private events that are only viewable to you.
Birthdays may be shown on the calendar if the administrator has enabled this feature. Your birthday will automatically be shown on the calendar if you have entered the date of your birthday in your profile. Note: if you do not enter the year of your birth when you edit your profile, your age will not be shown on the calendar.
If you enter your birthday, your name will also appear on the main forum page when it is your birthday.
If you have registered, you will be able to edit and delete your posts. Note that the administrator can disable this ability as he desires. Your ability to edit your posts may also be time-limited, depending on how the administrator has set up the forum.
To edit or delete your posts, click the button by the post you want to edit. If your post was the first in the thread, then deleting the post may result in the removal of the entire thread.
After you have made your modifications, a note may appear, which notifies other users that you have edited your post. Administrators and moderators may also edit your messages but this note may not appear when they do so.
Yes! To send an email to another member, you can either locate the member you want to contact on the member list, or click the button on any post made by that member.
This will usually open a page that contains a form where you can enter your message. When you have finished typing your message, press the [send email] button and your message will be sent instantly. Note that for privacy reasons, the email address of the recipient is not revealed to you during this process.
Note that if you can not find an email button or link for a member, it either means that the administrator has disabled email functions for this forum, or that the member in question has specified that they do not wish to receive email from other members of the forum.
Another useful email function is the ability to send a friend a link to a thread you think they may find interesting. Whenever you view a thread, you will find a link somewhere on the page which will allow you to send a brief message to anyone you like. Your referrerid is added to the link you send, so if your friend registers on this forum as a result of viewing the link you sent to them, your referrals total will automatically be credited!
Registered members may also be able to send messages to other members of this forum using the private messaging system. For more information about private messaging, click here.
If the administrator has enabled the Private Messaging system, registered members may send each other private messages.
Sending Private Messages
Private messages work a little like email, but are limited to registered members of this forum. You may be able to include vB Code, smilies and images in private messages that you send.
You may send a private message to a member of this forum by clicking the 'Send A Private Message' link in the private messaging section of your user control panel, or by clicking the button in a member's posts.
When you send a message, you have the option to save a copy of the message in your Sent Items folder.
Private Message Folders
By default, you will have two folders in your private message area. These are the Inbox and the Sent Items folders.
The Inbox folder contains any new messages you receive, and allows you to view all the messages you have received, along with the name of the person who sent the message to you, and the date and time the message was sent.
The Sent Items folder contains a copy of any messages that you have sent, where you have specified that you wish to keep a copy of the message for future reference.
You may create additional folders for your messages by clicking the 'Edit Folders' link.
Each folder has a set of message controls which allow you to select messages, then either move them to one of your custom folders, or delete them completely. You may also have a button which allows you to forward multiple messages from a folder to another member of the forum.
You will need to periodically delete old messages, as the administrator has probably set a limit to the number of private messages you can have in your folders. If you exceed the number of messages specified by the administrator, you will not be able to send or receive new messages until you delete some old messages.
Whenever you read a message, you will have the option to reply to the message, or forward that message to another member of the forum. You may also have the ability to forward that message to multiple members of your buddy list.
Message Tracking
When you send a new private message, you may have the option to request a read-receipt for that message. This will allow you to check whether or not a message has been read by its recipient by viewing the Private Message Tracking page.
This page is divided into two sections: unread messages and read messages.
The unread messages section shows all messages that you have sent with a read-receipt request, that have not yet been read by their recipient. The time of the last activity of the message recipient is also shown. Messages in this section can be cancelled if you decide that their contents are no longer relevant, or for any other reason. Cancelled messages can also be restored to active status if the administrator has enabled this feature.
The read messages section shows all messages you have sent with a receipt request that have been read and acknowledged by their recipient. The time that the message was read is also shown.
You may choose to end the tracking on any message you choose by selecting the message and clicking the [end tracking] button.
When you receive a message with a read-receipt request, you may have the option to read the message while denying the read-receipt request. To do this, simply click the 'deny receipt' link rather than the title of the message, if it appears.
These controls allow you to quickly and easily enter vBcode into your posts and messages. To use them, simply click the appropriate buttons or select items from the lists to enter vBcode.
There are two modes available: normal and enhanced mode.
When using normal mode, pressing a button will pop-up a dialog for you to fill with text. It will then enter the text with the appropriate vB Code tags at the end of your message.
When using enhanced mode, pressing a button will insert the appropriate STARTING tag for the code, leaving you to enter text into the message area. When you have finished the text and want to close the tag, simply press the Close Current Tag button (alt+c). You may also nest tags in enhanced mode, and then use the Close All Tags button (alt+x) to close all open markup. Please note that the 'close tag' buttons only close tags that have been entered using the code buttons.
To use the clickable smilies, simply click the smiley that you want to insert into your message, or click the Show All Smilies link (if available) to access the full list of smilies.




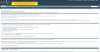
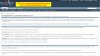


 Есть хорошие исконно патриотические аналоги: "вышибала", к примеру и т.д.
Есть хорошие исконно патриотические аналоги: "вышибала", к примеру и т.д. 